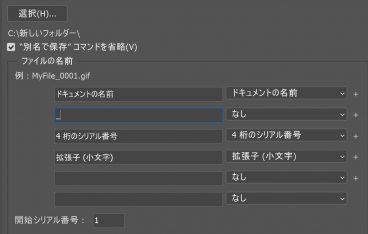Photoshopで大量のPSDファイルをJPEGとして書き出す必要があったので自分用としてまとめます。
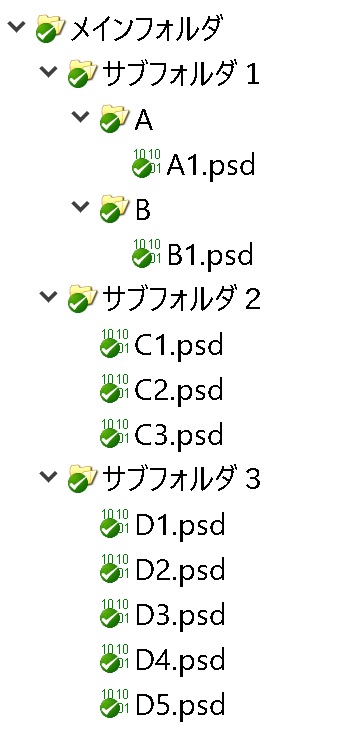
やりたいことは、以下の2つです。
①PSDと同一階層にJPEGとして書き出す
サブディレクトリがたくさんあり、それぞれの中のPSDファイルを同一階層にJPEGファイルとして書き出したい。
②PSDとリネームしてJPEGとして書き出す
サブディレクトリがたくさんあり、それぞれの中のPSDファイルをファイル名をリネームして、JPEGファイルとして書き出したい。
残念ながら、ファイルのリネーム処理を行う場合は、PSDと同一フォルダ内に保存はできなさそうなので、別フォルダを指定しました。
もうちょっと調べてみようとは思いますが、現状は分からないということで。
アクション作成
まずは、ベースとなる動きのアクションを作ります。
Photoshopの自動処理バッチは割と大雑把な設定をしても思いのほか思い通りに動いてくれる優れものです。
新規セット作成
まずはセットを作成します。
・「ウィンドウメニュー」→「アクション」※Windowsの場合Alt+F9でもOK
・新規セットを「書き出し」で作成
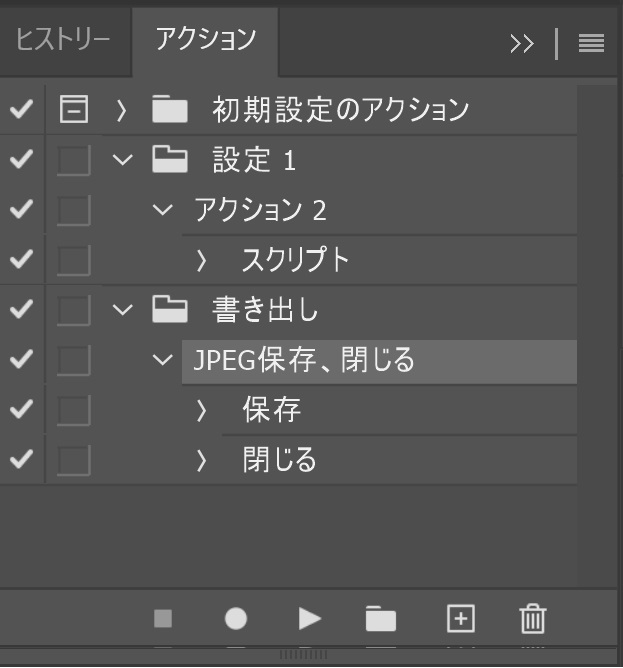
新クアクションを作成
続きましてアクションを作成します。
・先ほど作成したセットの中に、新規アクションを「JPEG保存、閉じる」で作成
・どれでもいいのでPSDファイルを開く
・記録開始を押す
・「ファイル」→「別名保存」→書き出し形式をJPEGで任意のフォルダに保存
・保存が完了したら開いているPSDファイルを閉じる
・アクションウィンドウも消えてしまうので、再度「ウィンドウメニュー」→「アクション」で開く
・記録終了を押す
準備が完了したので早速処理を行っていきましょう。
ただ、いきなり本番ファイルで処理を行うのは怖いので、必ずコピーなどして退避を取っておきましょう。
①PSDと同一階層にJPEGとして書き出す
・「ファイル」→「自動処理」→「バッチ」
・セットに1で作成したセットを選択
・アクションに1で作成したアクションを選択
・ソース「フォルダ」を選択する
・選択ボタンで書き出す元フォルダを選択する
・「サブフォルダーをすべて含める」にチェックを入れる
・実行後「保存して閉じる」を選択
・「別名で保存コマンドを省略」にチェックを入れる
・OKボタンで処理開始
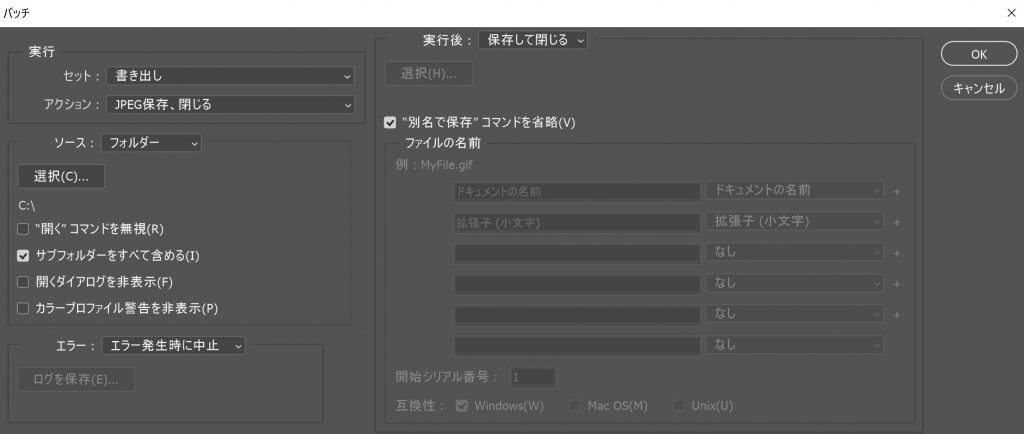
結果、同一階層にPSDとJPEGがならびました。
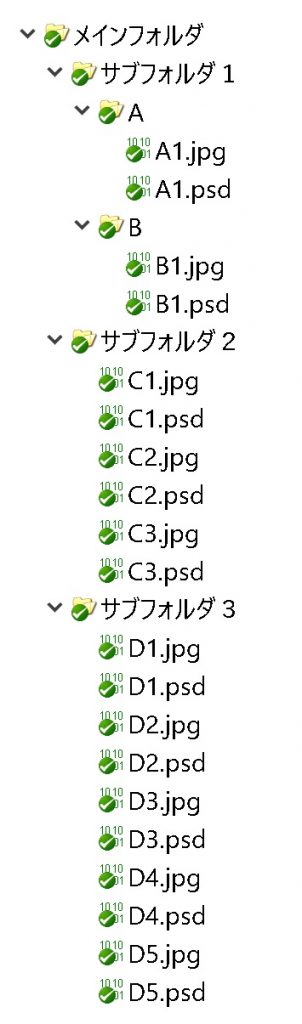
②PSDとリネームしてJPEGとして書き出す
・実行後「フォルダー」を選択
・「別名で保存コマンドを省略」にチェックを入れる
・ファイルの名前をお好みで調整
・OKボタンで処理開始
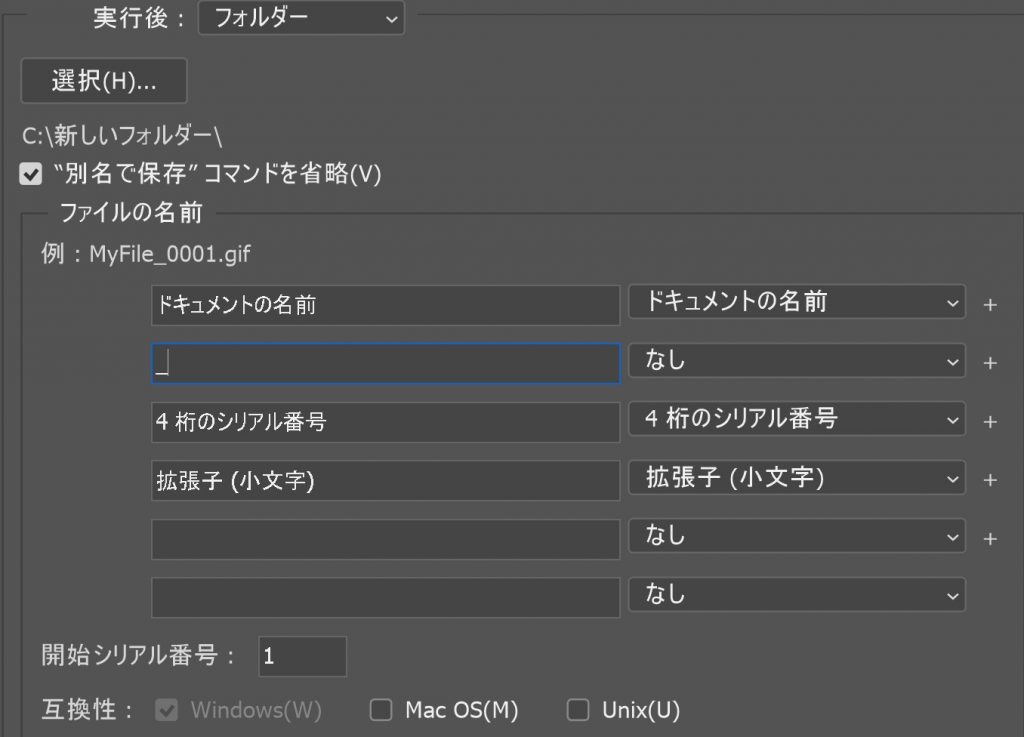
結果、リネームされたJPEGファイルが作成されました。
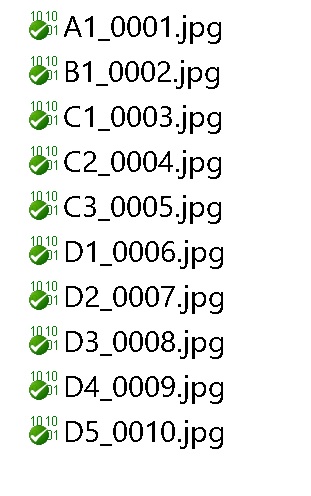
まとめ
さすがPhotoshopですね、何でも行けそうです。
ただ、同一階層にリネームしたJPEGがうまくできないので研究の余地あります。最悪、javascriptが組めればAdobeScriptで何でもできます。