我が家のPC、G580からゴキブリ音がするので、HDDをSSDに変更することにしました。詳しくは以下の記事よりどうぞ。
クローンソフト
今使用中のOSを丸ごとクローンしてくれるソフトが無料であります。しかも、ソースディスクとターゲットディスクで容量の違いがあっても、差を吸収してくれます。
10年前では考えられないですね。
昔PCのキッティングをやっていたころは、「これDO台」などというふざけた名称のツールで、ハードディスク同士をつなげて、頻繁に発生するエラーと地味に戦っていました。そして、同じ容量かそれ以上の容量でないとクローン出来ないので制限がたくさんありました。
いい時代になったものです。
今回クローンソフトについて色々探してみましたが、以下の2つが人気があるようです。
- EaseUS Todo Backup
- AOMEI Backupper Standard
どちらも無料版で使用できますが、より高度なことをする場合は、かゆいところに手が届く有償版を使うことになると思います。無償版でも十分すぎるほど高度なことができますが、お使いのPCの状況により使えないソフトも出てきますのでご注意ください。
今回の私のPCのようなケースです。
現在のHDDのパーテション形式の確認
まず、現在使用中のHDDのパーテションタイプ、MBR形式とGPT形式どちらかが分からないといけません。
ネットの情報だと
パーテションタイプは「MBR形式」を選びましょう、とか、パーテションタイプは 「GPT形式」を選びましょう。などと、その人のPCでの事情を、何の説明もなく記載しているものが散見されます。
これはまずいでしょう。
基本的に自分の現在使用中のPCの設定に従いましょう。現在使用中のHDDと同じパーテション形式にしますが、「コンピュータの管理」から分かるので必ず確認してください。
基本的に64ビットOSが一般的になって久しいので、MBR形式は少なくなっているような気もします。
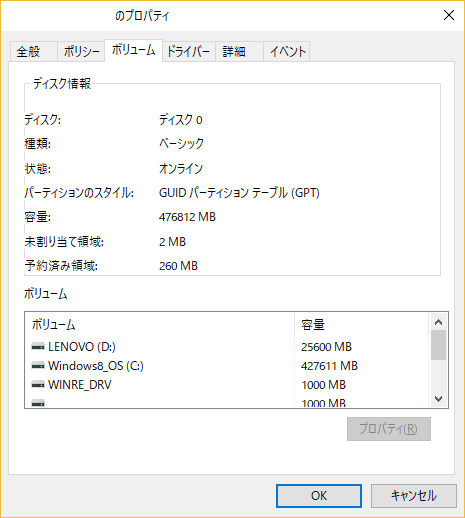
私のPC、2013年製造のG580では「GPT形式」でした。
ちなみに、GPT形式の場合、 「AOMEI Backupper Standard」無償版ではクローンできません。有償版を使用する必要があります。有償版は5千円ぐらいするので、何度も使う予定の人以外には少しお高い感じがします。
なので、私の場合は「EaseUS Todo Backup」無償版一択となります。無償でこれだけ優秀なソフトが使えるのは最高ですね!
以下よりダウンロードできますのでお試しください。※クリックするとeaseUSサイトへ遷移します。
「EaseUS®完璧な無料データバックアップソフト – EaseUS Todo Backup Free」
SSDの準備
使用するソフトは 「EaseUS Todo Backup」と決まったので、早速SSDに現在のHDDの内容をクローンする準備に入ります。
今回買っているものは以下の2つです。
- Crucial SSD 250GB 7mm / 2.5インチ MX500シリーズ SATA3.0 9.5mmアダプター付 CT250MX500SSD1/JP mazon
- Salcar 【USB3.0】 2.5インチ 9.5mm/7mm厚両対応 HDD/SSDケース SATAⅠ/Ⅱ/Ⅲ対応 UASP対応 Windows/Mac 工具不要 簡単脱着 5Gbps 1年保証
SSDケースにSSDを入れます。SSDケースはUSB3.0対応なのでクローンも超高速で行うことができます。安いのにすごいですね!
このケースは普段も使えるので、取り外したHDDを入れておけばそのまま外付けHDDとして利用できます。

今回は500GBのHDDから250GBのSSDに容量ダウンですが、ソフトが素晴らしいので、空き領域はスルーして収めてくれます。当然、ターゲットのディスク以上を使用している場合はクローン出来ないので、ごみデータは消す必要があります。
SSDをUSBで接続すると「コンピュータの管理→ディスクの管理」に新しいディスクが認識されます。パーテション形式を指定して、ファイルシステムをNTFSにてクイックフォーマットします。
クローン実行
SSDの準備ができましたので、早速クローンを行います。
「EaseUS Todo Backup」のシステムクローンを選択します。サイトにより「クローン」を選んでいたり、「システムクローン」を選んだりと、まちまちです。
私の場合、Cドライブだけクローンしただけでは、OSの起動ができなかったので、システムクローンにてCドライブ以外のリカバリー領域なども含めてすべてクローンしました。
ちなみに、これにたどり着くのに4時間ぐらい無駄にしてしまいました・・・。
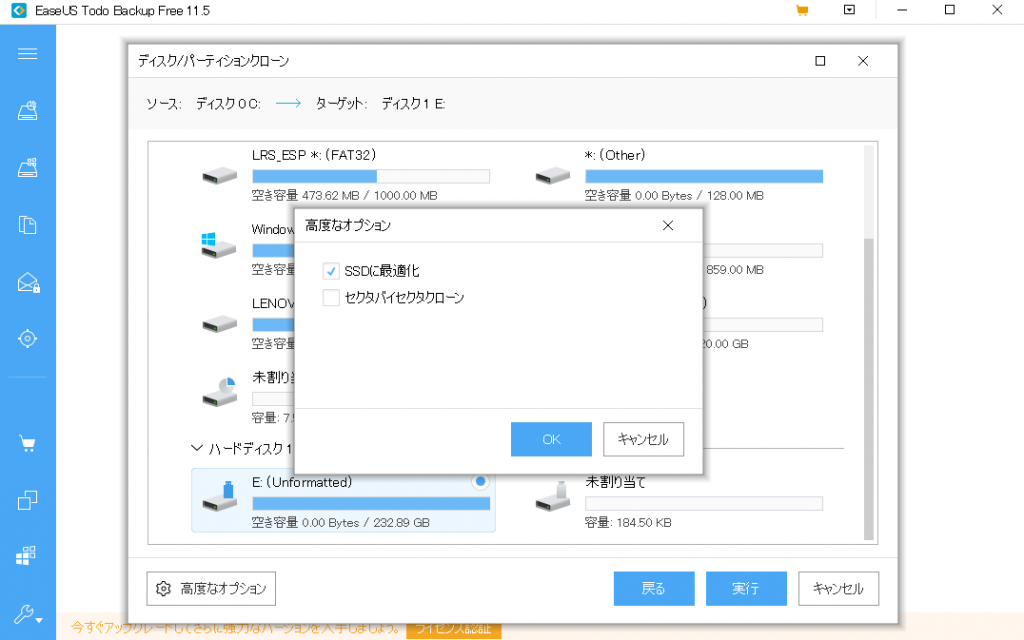
「高度なオプション」にSSDに関する設定があるので忘れないように設定してください。
トータルで150GBぐらいでしょうか?1時間ぐらいでクローン出来ました。
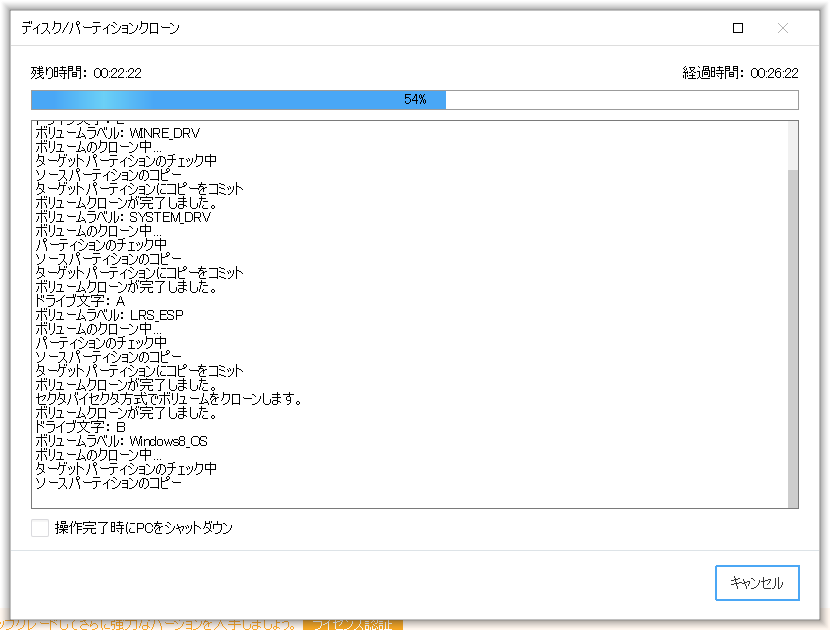
HDDをSSDに入れ替える
クローンが完了したので、SSDに入れ替えます。
PCの裏面を開けます。2か所のねじを開けるだけです。



右の部分のHDDを抜きます。

今までお世話になりました。これからは外付けHDDとして頑張ってください!
次にSSDをさします。簡単です。9.5mmのアタッチメント付きを買いましたが、HDDについていたマウンタを付けると7mmのままで入ったので完全に無駄でした。

体感速度・・・鬼速
HDDの時の起動時間を測っていないので比較できないのですが、HDD時の起動時間は5分ぐらいかかっていましたが、SSDに変えてから20秒ぐらいになりました。
早すぎて笑いが止まりません(笑)
嫁もあまりの早さに笑っていました。電源ボタンを押して「LENOVO」の表示されている時間が速すぎますし、パスワード画面が立ち上がるのも速すぎます。そしてパスワード入れて一瞬でデスクトップが開くのが圧巻です。
6000円ぐらいの投資でここまで満足度が高いのは久しぶりですね。みなさんも古いPCを処分するのではなく、HDDをSSDに変えてリフレッシュしませんか?

